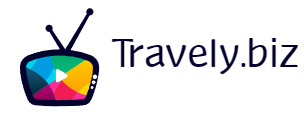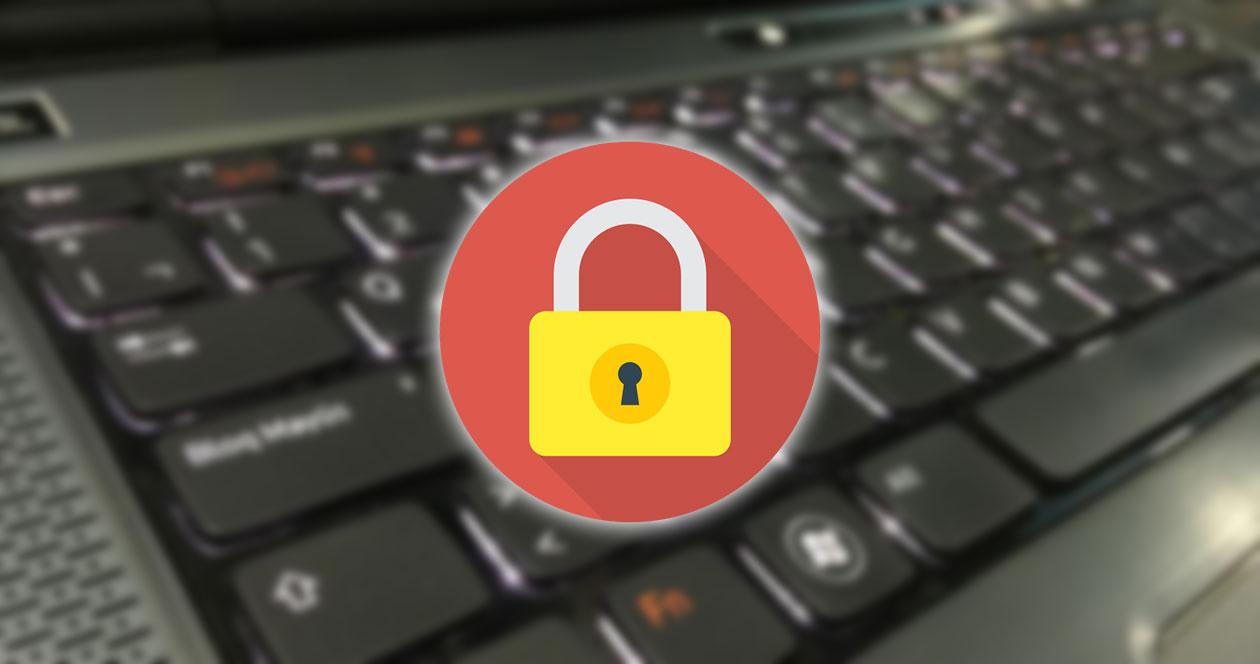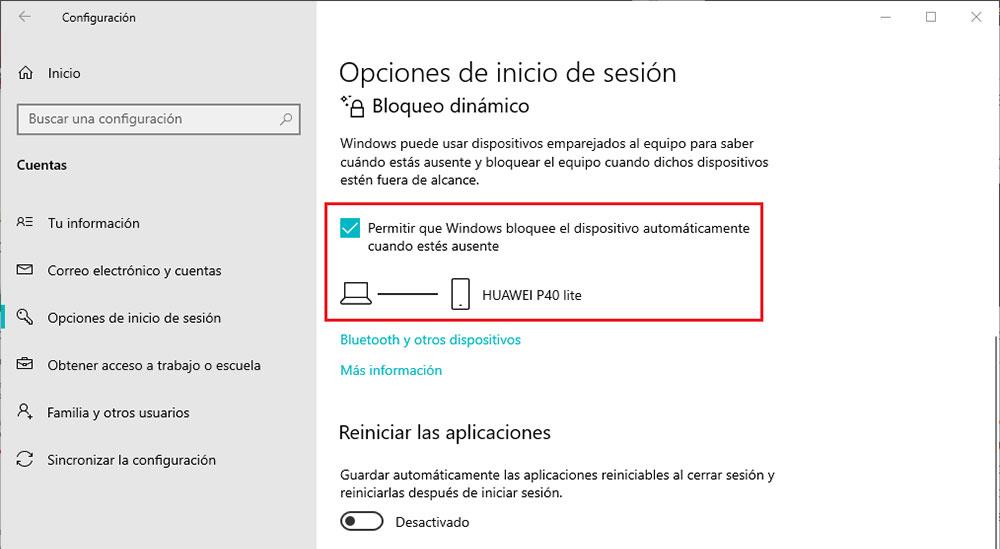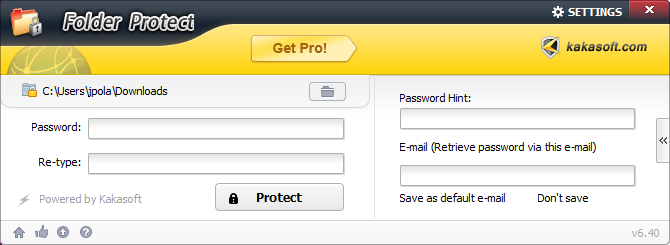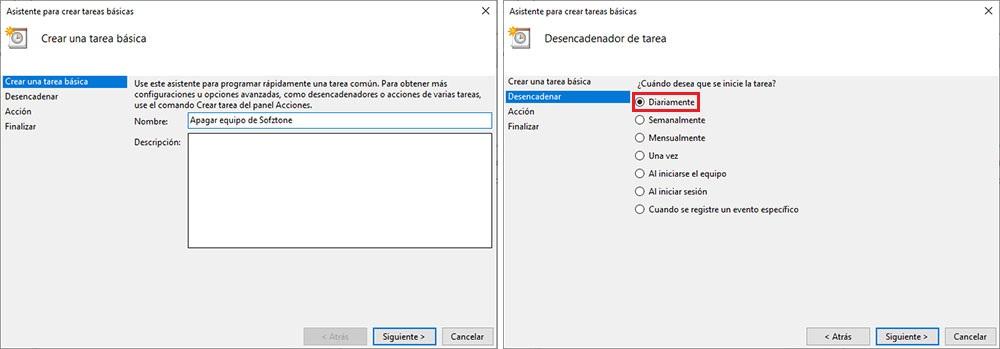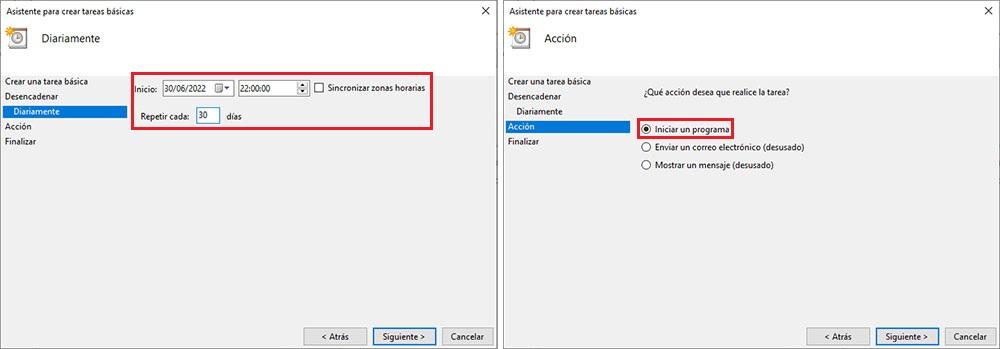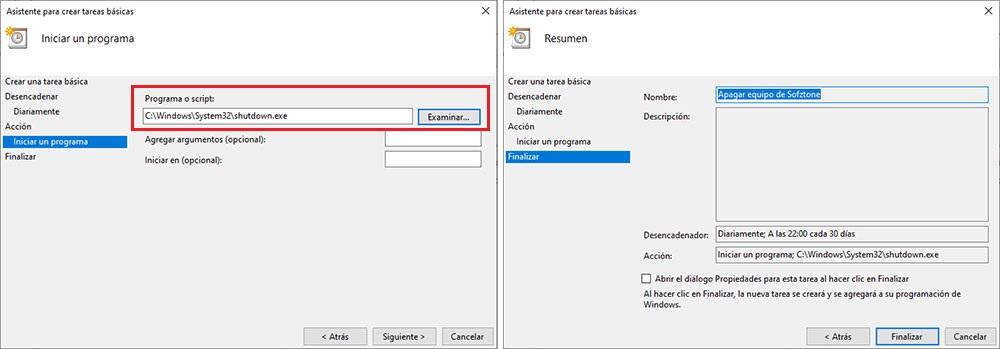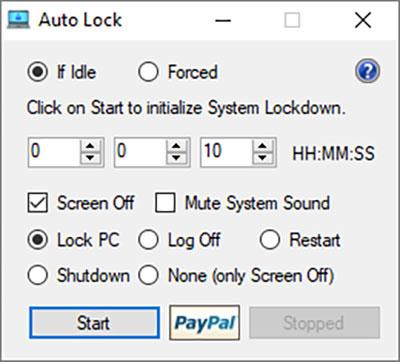Windows ci fornisce vari metodi che ci aiutano a proteggere l’accesso al nostro computer in ogni momento, in modo che siamo pronti per usarlo. Ma tra il fatto che alcuni sono sconosciuti e le persone di solito dimenticano, sono pochissimi quelli che se ne approfittano, e quando se ne ricordano fermano sempre la squadra.
Proteggi il tuo account Windows in questi modi
Se vuoi proteggere il tuo accesso quando non sei davanti al tuo computer, ti mostreremo diversi modi per realizzarlo
Blocco dinamico di Windows
Windows Dynamic Lock è un modo semplice e veloce per bloccare automaticamente il tuo PC quando lo lasciamo Senza prima bloccarlo.
Questa funzione è responsabile del blocco del dispositivo quando perdiamo la connessione con un dispositivo precedentemente connesso, principalmente uno smartphone, sebbene possano essere utilizzati anche altri dispositivi dotati di questa tecnologia, come smartwatch, bracciali, tablet, ecc. La possibilità di connettersi al tuo computer, che rende facile l’utilizzo del nostro smartphone in qualsiasi momento. Per utilizzare questa funzione è necessario un computer Connessione Bluetooth disponibile. A parte questo, su Amazon puoi trovare una chiavetta USB con Bluetooth a meno di 10 euro.
Per configurare Windows Dynamic Lock, la prima cosa che dobbiamo fare è accedere alle opzioni di configurazione di Windows (Windows + I) e accedere alla sezione Dispositivi. Quindi fai clic su Aggiungi Bluetooth o qualsiasi altro dispositivo, dal nostro cellulare, trova il computer dalla sezione Bluetooth, inserisci il PIN corrispondente che appare sullo schermo del computer e collegalo.
Dopo la connessione al PC e al cellulare, torniamo al menu di configurazione principale di Windows e arriviamo alla sezione Account-> Opzioni di accesso.
Nella sezione a sinistra, nella sezione Blocco dinamico, selezioniamo la casella Consenti a Windows di bloccare automaticamente il tuo dispositivo quando non ci sei. A quel punto, se siamo abbastanza lontani dal nostro computer da perdere la connessione Bluetooth, ci mostrerà quale dispositivo lo sta utilizzando e, quando ciò accade, bloccherà il computer in modo che nessuno tranne noi possa accedere al computer.
Possiamo utilizzare questa funzione tramite smartphone AndroideUno I phonebraccialetto MiBand Da Xiaomi senza problemi. Quando siamo seduti davanti al computer, è necessario inserire il PIN che protegge il nostro account per continuare da dove eravamo rimasti.
Utilizzare una cartella protetta da password
Un’opzione che molti non considerano, e un’ottima alternativa quando lavoriamo in un ambiente collaborativo, è proteggere tutti i tuoi dati in un unico posto. Cartella protetta da password. Senza questa password, non saremo in grado di accedere ai tuoi contenuti.
Se sei un abbonato a Microsoft 365 Windows, questo include OneDrive negozio personale, una cartella a cui è possibile accedere solo immettendo la password dell’account del nostro computer, non un codice, o utilizzando l’app Microsoft Authenticator. Questo è un modo sicuro per impedire a chiunque abbia accesso ai nostri dispositivi di accedere a dati sensibili.
La possibilità di proteggere con password una cartella era un’opzione offerta da Windows fino a Windows 7. Tuttavia, con il rilascio di Windows 8 e precedenti, Microsoft ha rimosso la possibilità di proteggere con password le cartelle, costringendo l’utente a ricorrere a un terzo metodo. -Applicazioni per feste (la funzione di crittografia del contenuto di queste versioni protegge solo i dati disponibili da altri account, non dallo stesso account utente).
Possiamo utilizzare app come l’aggiunta di password a cartelle in cui memorizziamo informazioni a cui non vogliamo che nessuno acceda. Protezione delle cartelleDi seguito è riportata un’app a pagamento con un gran numero di funzionalità che puoi scaricare Connessione.
Un’altra opzione interessante è utilizzare l’applicazione, Blocco cartellaInoltre, a pagamento, puoi crittografare non solo il contenuto delle cartelle ma anche il contenuto delle unità remote. Questa applicazione è resa disponibile da te sito web.
Il problema con queste applicazioni è che se la persona che vuole accedere alla cartella ha competenze informatiche avanzate, sono completamente inutili, perché disabilitare la sicurezza richiede solo la chiusura dell’applicazione aperta che gestisce questa cartella.
Pianifica lo spegnimento del computer
Se siamo persone che raramente si alzano da tavola e lo fanno solo durante le pause durante il pranzo o la cena, possiamo programmare la nostra attrezzatura in modo che si spenga automaticamente ad una certa ora. Pianificatore di attività.
Dopo aver eseguito il programma, fare clic su Svolgi un compito di base, dacci un nome e fai clic su Avanti. Nella finestra successiva, nella colonna di destra, selezioniamo l’opzione Giornaliera.
Quindi aggiungiamo per quanto tempo vogliamo svolgere l’attività e specifichiamo il numero di giorni in cui vogliamo eseguirla. Per farlo ogni giorno, lascia il valore 1.
Nella finestra successiva, fai clic su Avvia un programma, fai clic sul pulsante Sfoglia che appare sotto Programmi o Script, vai alla directory WindowsSystem32 e seleziona il file shudown.exe. Quindi fare clic su Fine e controllare il riepilogo che appare sullo schermo, abbiamo eseguito tutti i passaggi correttamente.
Chiusura automatica
Auto Lock è una piccola app che crea automaticamente un conto alla rovescia ogni volta che la avvii Abbiamo smesso di contattare il gruppo. Se sono trascorsi X minuti dall’ultima volta che abbiamo cliccato sulla tastiera o spostato il mouse (l’ora può essere configurata), l’applicazione bloccherà automaticamente il computer mostrando la schermata di accesso.
Nelle opzioni di configurazione, puoi modificare la funzione in modo che lo schermo si riavvii, si spenga, si spenga o si spenga invece di visualizzare la schermata di blocco. Disponibile per il download da Blocco automatico Sito Web Lenovo È disponibile nelle versioni a 32 e 64 bit. Quando l’applicazione viene avviata premendo il pulsante di avvio, la barra delle applicazioni viene automaticamente posizionata in seguito Chiunque abbia competenze informatichePuoi chiuderlo prima del tempo che abbiamo deciso.
Mettere in pausa il sistema utilizzando il collegamento
Le nostre ultime soluzioni Bandisci la nostra sessione di gruppo Quando ce ne allontaniamo, può essere fermato creando un collegamento sul desktop del computer con il seguente comando:
C:/Windows/System32/rundll32.exe powrprof.dll, SetSuspendState
Per creare un collegamento, posizionare il mouse sul desktop del computer, fare clic con il pulsante destro del mouse e selezionare Nuovo > Collegamento. Inserisci la posizione dell’elemento nella casella di testo, sostituisci le righe “/” con questa “” e incolla il codice che hai mostrato sopra. Fare clic su Avanti e inserire il nome per il quale vogliamo definire il collegamento, un collegamento che può essere posizionato sulla barra delle applicazioni sempre disponibile.
Con scorciatoie da tastiera
Se il metodo precedente non ha funzionato per noi, allora prova a ricordarlo ogni volta che ci alziamo dal computer e premiamo un tasto, perché non portiamo telefoni con noi ogni volta che ci svegliamo. registrazione vittoria + L..
Premendo questa combinazione di tasti, Windows blocca automaticamente l’accesso al computer e visualizza una finestra sullo schermo, richiedendoci di inserire un PIN che dia accesso al nostro account. Il modo migliore per ricordare di utilizzare questa scorciatoia da tastiera è posizionare una nota accanto allo schermo con la scorciatoia da utilizzare.
Un altro tasto di scelta rapida che può andare rapidamente al menu per sospendere rapidamente il sistema Alt + F4. Se non vogliamo spegnere il computer, vogliamo solo fermare il processo, dobbiamo premere questa combinazione di tasti sul desktop senza che un programma sia aperto, perché questo collegamento chiude anche i programmi aperti sul desktop.
utilizzando il pulsante della tastiera
Un metodo molto conveniente che possiamo utilizzare per bloccare l’accesso al nostro computer Viene utilizzato il nostro software per tastiera, finché non lo includi. Alcune tastiere includono tasti programmabili e/o tasti multifunzione, inclusa la possibilità di accendere o spegnere i dispositivi premendo un tasto specifico.
Le tastiere con questi tipi di pulsanti di solito consentono di personalizzarne la funzionalità. In questo modo, se dobbiamo solo bloccare il dispositivo quando premuto, dobbiamo solo modificare l’azione di questo pulsante tramite il software.

“Esperto di social media. Pluripremiato fanatico del caffè. Esploratore generale. Risolutore di problemi.”